ویندوز 10 علاوه بر امکان تغییر رنگ و اندازه نشانگر ماوس و همچنین سادهتر کردن مشاهده آن، امکانات بیشتری را نیز در این زمینه در اختیار کاربران خود قرار میدهد. علاوه بر موارد یادشده، کاربران این سیستمعامل میتوانند همانند نسخههای پیشین به دانلود و نصب طرحهای نشانگر ما
وس بپردازند.
تغییر طرح نشانگر پیشفرض ماوس
در خود ویندوز تعدادی طرح نشانگر ماوس قرار داده شده و شما میتوانید از بین آنها به انتخاب بپردازید. در این روش میتوانید رنگ (سفید، مشکی یا مع) و اندازه (پیشفرض، بزرگ، خیلی بزرگ) نشانگر ماوس خود را تغییر دهید.
جهت شروع باید با فشردن کلیدهای ترکیبی «Windows+I» وارد منوی تنظیمات ویندوز خود بشوید. در این منو باید بر روی گزینه «Devices» کلیک کنید.
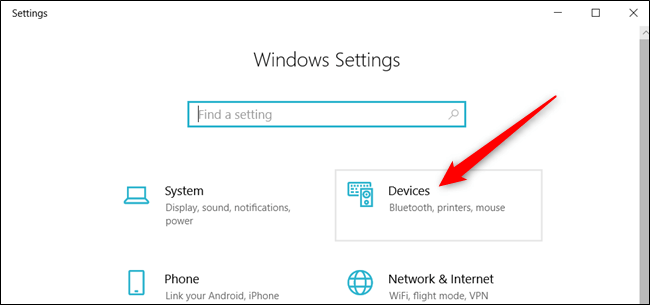
در منوی سمت چپ باید گزینه «Mouse» را برگزینید. سپس در بخش سمت راست نیز باید از میان گزینهها، «Additional mouse options» را پیدا کرده و سپس بر روی آن کلیک کنید.
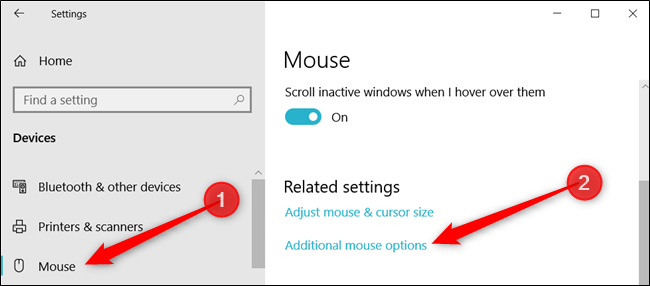
زبانه «Pointers» را برگزینید.
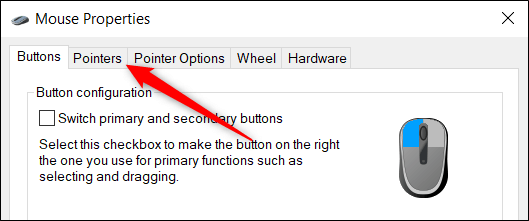
بر روی منوی کشویی کلیک کرده و سپس گزینه موردنظر خود را انتخاب نمایید. جهت ذخیره تنظیمات و مشاهده نتیجه، باید بر روی گزینه «Apply» کلیک کنید.
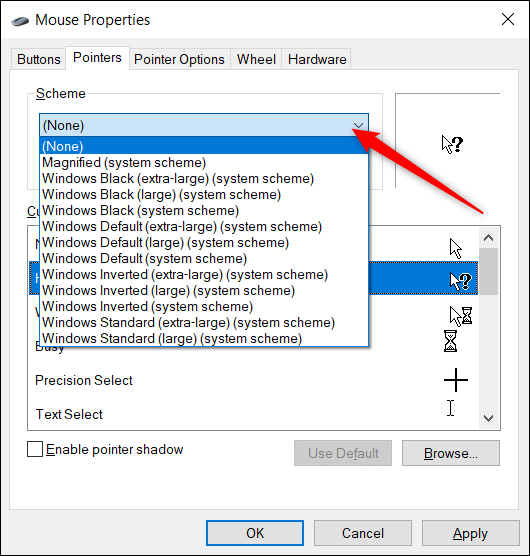
همچنین در خود ویندوز 10 نیز میتوانید اندازه و رنگ نشانگر ماوس خود را تغییر دهید. شما میتوانید با مراجعه به بخش تنظیمات ویندوز خود و بدون تغییر مضمونها در پنجره «Mouse Properties»، اندازه و رنگ نشانگر ماوس خود را تغییر دهید.
ایجاد یک طرح نشانگر سفارشیشده
اگر از تمامی طرحهای داخلی ویندوز خود راضی نیستید، آنگاه میتوانید نشانگرهای یک مضمون را تغییر دهید. در هر مضمون 17 نوع نشانگر وجود دارند که نسبت به محل قرارگیری در نمایشگر، واکنشهای متفاوتی را نیز از خود نشان میدهند. هنگامیکه مضمون موردنظر را مطابق میل خود تغییر دادید، آنگاه میتوانید آن را ذخیره کرده و در آینده از آن استفاده نمایید.
کلیدهای ترکیبی «Windows+I» را فشار داده و سپس بر روی گزینه «Devices» کلیک کنید.
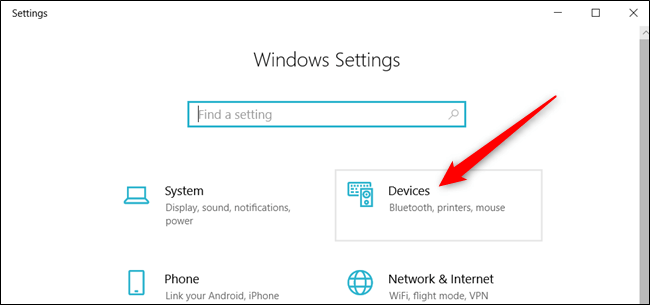
در قسمت سمت چپ باید گزینه «Mouse» را برگزینید. سپس در سمت راست گزینه «Additional mouse options» را پیدا کرده و سپس بر روی آن کلیک نمایید.
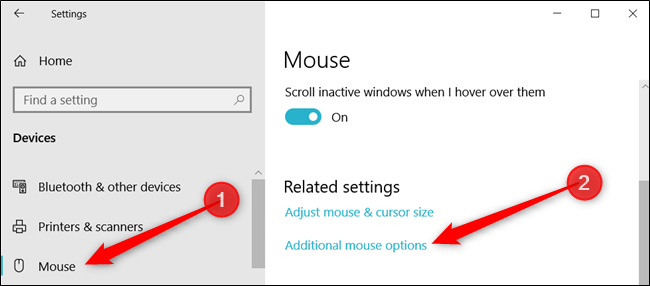
زبانه «Pointers» را انتخاب کنید.
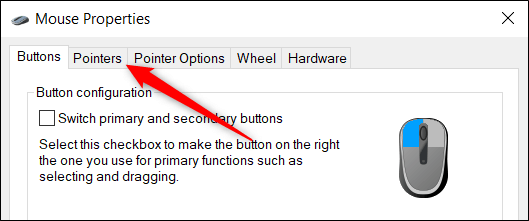
حال در بخش «Customise» نشانگر موردنظر خود انتخاب کرده و سپس بر روی گزینه «Browse» کلیک کنید.
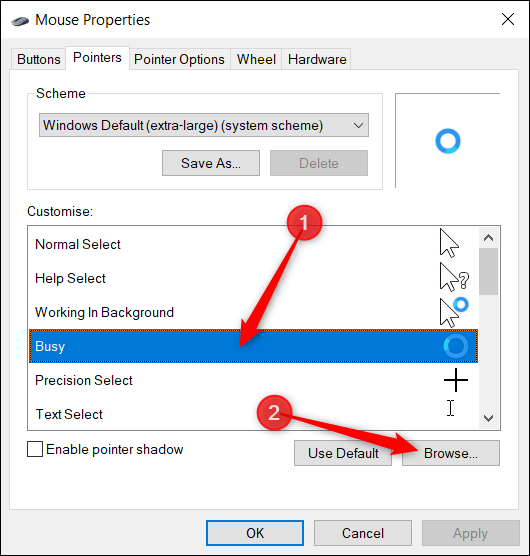
در اینجا به صفحهای منتقل میشوید که در آن تمامی نشانگرهای موجود یک مضمون به شما نمایش داده میشوند. در این پوشه دو نوع فایل را مشاهده میکنید که به نشانگرهای ماوس مربوط هستند. این دو فایل پسوند «cur.» و «ani.» دارند. اولی مربوط به نشانگرهای ایستا و دومی مربوط به نشانگرهای انیمیشنی است. اکثر نشانگرها حالتی ایستا داشته و تنها برخی از آنها (aero_busy و aero_working) حالتی انیمیشنی دارند.
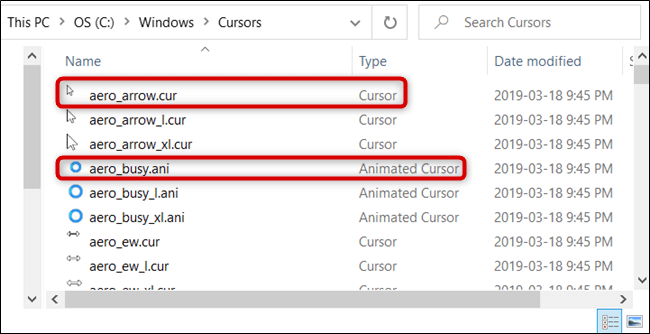
نشانگر موردنظر خود جهت جایگزینی را انتخاب کرده و سپس بر روی گزینه «Open» کلیک نمایید.
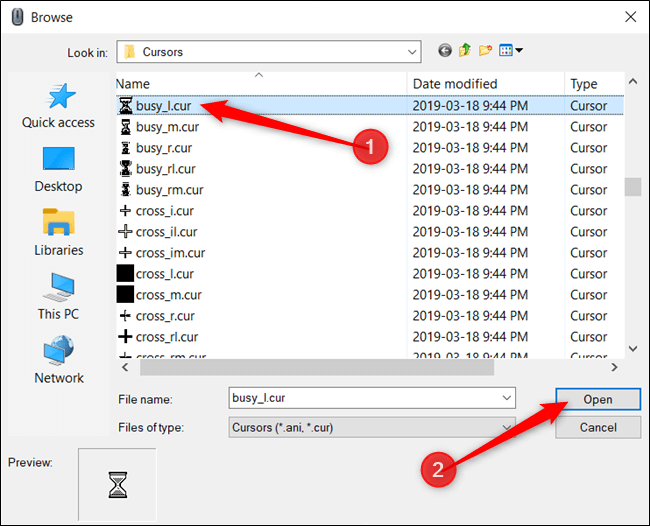
اگر قصد تغییر نشانگرهای دیگری را نیز دارید، باید فرآیند بالا را مجددا تکرار کنید. هنگامیکه کارتان تمام شد، بر روی گزینه «Save as» کلیک کرده، نامی را برای طرح خود انتخاب و سپس جهت ذخیره آن، بر روی گزینه «OK» کلیک کنید.
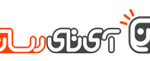
در نهایت اینکه باید جهت ذخیره تنظیمات نشانگر و استفاده از آن، بر روی گزینه «Apply» کلیک نمایید.
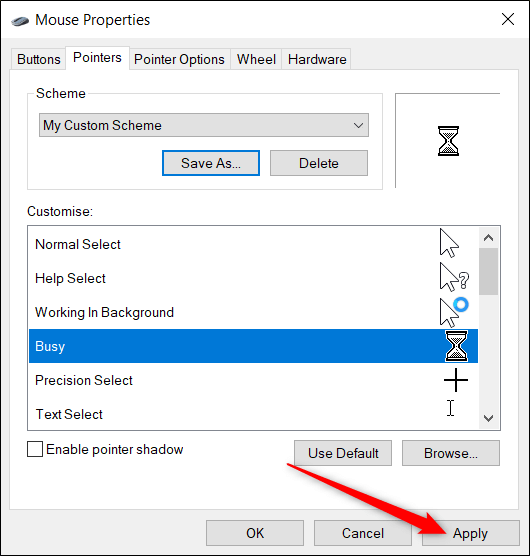
تغییر نشانگر ماوس از طریق دانلود و نصب بستههای مضمون
اگر گزینههای داخلی ویندوز 10 برای شما کافی نیستند، آنگاه میتوانید نسبت به دانلود و نصب مضمونهای نشانگر شخص ثالثی اقدام کنید. نصب این نشانگرها آسان بوده و بدین ترتیب شما میتوانید نشانگر ماوس رایانه خود را از حالت یکنواخت سیاهوسفید خارج کنید.
میتوانید با مراجعه به وبسایت RealWorld Designers به هزاران مضمون نشانگر ماوس دسترسی داشته باشید. اگر به دنبال تغییراتی در نشانگر ماوس خود هستید، وبسایت یادشده میتواند یکی از بهترین گزینهها باشد.
ازآنجاییکه مرجعی رسمی از جانب مایکروسافت جهت دانلود نشانگرهای ماوس وجود ندارد، پس در هنگام دانلود از چنین وبسایتهایی باید جانب امنیت را نیز نگه داشت.
پس از دانلود فایل فشرده نشانگر موردنظر، آن را از حالت فشرده خارج کرده تا در ادامه بتوانید از آن استفاده نمایید.
هشدار: بسته سفارشی نشانگرهای موس معمولا در یک فایل فشرده زیپ قرار داشته و فقط شامل دو نوع فایل تصویری با فرمتهای «cur.» و «ani.» میشود.
نحوه حذف برنامه ها در BLUESTACKS
بهترین نرم افزارهای طراحی لوگو 2020 ؛ برند خود را زبباتر کنید!
با روشهای تغییر نشانگر ماوس در ویندوز 10 آشنا شوید
توسعهدهندگان دو افزونه مسدودکننده تبلیغات در مرورگر کروم به اطلاعات کاربران دسترسی پیدا کردند
انتشار گوگل اسیستنت برای ویندوز ۱۰ توسط یک توسعهدهندهی مستقل
عضو کمیسیون برنامه و بودجه مجلس: دولت میخواهد با هوش مصنوعی رفتار خریداران نان را کنترل کند
نشانگر ,ماوس ,گزینه ,کلیک ,روی ,تغییر ,بر روی ,نشانگر ماوس ,روی گزینه ,و سپس ,کلیک کنید ,additional mouse options» ,باید گزینه mouse» ,کلیدهای ترکیبی windowsمشخصات
- یک سایت
- duplichecker
- businesssoftware
- hoshmandsaz
- فرمول منتور٫
- iranekade
- برنامه درسی در فضای مجازی
- خط روز | Rooz Line
- وطن اس ام اس
- mansari
- novin-dl
- وپ کید جدیدترین ها
- پارسي بلاگ سايت بيلدر
- دانلود سورس
- سرور سمپ زندگی مجازی کارول گیم
- تجزیه و تحلیل آماری داده های اقتصادی و صنعتی با مینی تب -sp
- دانلود کتاب pdf خلاصه کتاب جزوه
- زیر 100
- فروش-نوشتن پایان نامه کارشناسی فنی مهندسی ارزانتر -مدارت الکترونیک کامل بسته بندی برای مونتاژ
- dazardcasinobet
- تالار عروس
- nazanin
- خبر آن
- zhplus17
- xn--mgbajksoy90jca
درباره این سایت